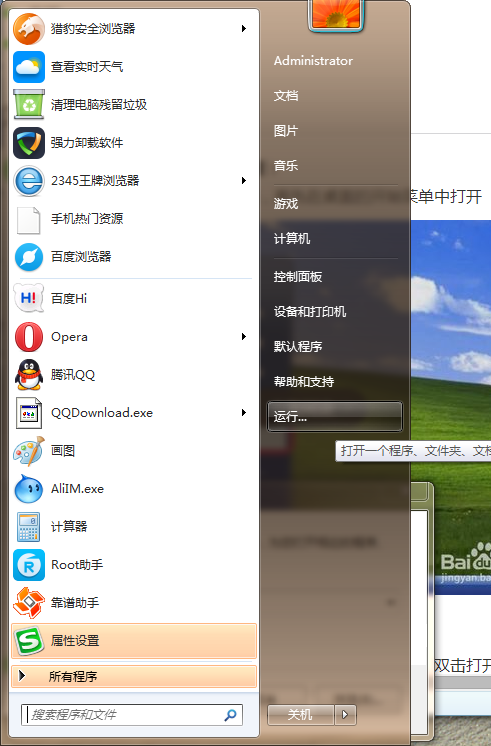Windows XP的基本操作
的有关信息介绍如下:
一、Windows XP的启动和关闭
1.启动Windows XP
当用户打开主机和显示器电源时,计算机将自动启动机内的Windows XP,系统将首先检测硬件,其时间的长短和计算机的配置有关。
2.关闭Windows XP
Windows XP的关闭需要通过“关闭计算机”来完成。事先应关闭所有打开的应用程序。如果不关闭应用程序,在关机时系统将会询问是否关闭所有应用程序。
执行“开始”菜单中的“关闭计算机”命令,就会弹出“关闭计算机”对话框,此时用户可以选择【待机】/【休眠】、【关闭】和【重新启动】。
(1)待机 较长时间不使用计算机时,可以使用待机命令。计算机将进入低功耗状态,将关闭监视器和硬盘,以使用较少的电量。需要使用计算机时只需按下任意键或移动一下鼠标,就可以重新进入操作界面。
(2)休眠 如果按下shift键,“待机”就会变成“休眠”。计算机进入休眠状态时,内存中的所有内容将保存到硬盘,并且使计算机处于临时关闭状态。此后,按一下计算机的电源开关,就可以唤醒处于休眠状态的计算机。计算机返回打开状态之后,进入“休眠”状态之前正运行的所有程序和文档将全都还原到桌面。
(3)关闭 关闭Windows XP,系统退出所有正在执行的程序,并保存一些信息,然后自动关闭计算机的电源。
(4)重新启动 关闭Windows XP并重新启动计算机。
二、Windows XP的桌面
启动Windows XP后出现的整个屏幕就是桌面,它是Windows XP的工作平台,是用户日常使用计算机的基本空间。Windows XP将一些经常使用的程序、文件夹和工具放在桌面上,为用户快速启动和使用这些文件(夹)提供了便利。桌面由三部分组成:桌面图标、桌面背景和任务栏,见图3-1。
图3-1 Windows XP桌面
图3-1 Windows XP桌面
与以往的Windows系列操作系统的桌面相比,Windows XP的桌面更加美观。在桌面上,小型图片称为图标。可以将它们看作到达计算机上存储的文件和程序的门口。将鼠标放在图标上,将出现文字,以标识图标名称和内容。双击该图标就可以打开该文件或程序。图标有两类,系统图标是Windows XP为用户设置的图标,而快捷方式是用户自己设置的图标,它有一箭头标志。除了“回收站”图标以外,所有的图标都可以设置显示或不显示。
常见的图标有:
(1)我的电脑“我的电脑”图标用来显示软磁盘、硬盘、CD-ROM 驱动器和网络驱动器中的内容,也可以搜索和打开文件及文件夹,访问控制面板中的选项以修改计算机设置。
(2)我的文档“我的文档”是系统预先设置的一个文件夹,可以看作用户的个人文件夹,用来存放用户经常使用的文件。如果用户缺省保存文件,一般也都存放在这里。Windows XP为单台计算机上的每一个用户创建个人文件夹,当多人使用一台计算机时,它会使用不同的用户名来标识每个用户的个人文件夹。
(3)回收站“回收站”提供了删除文件(或文件夹)的安全机制。当用户从硬盘删除任何项目时,Windows XP将该项目放在“回收站”中,同时“回收站”的图标从空更改为满。必要时用户可以将“回收站”里的文件还原。但是从软盘、移动存储器或网络驱动器中删除的项目将被永久删除。有关回收站的操作可参见本章第三节。
(4)网上邻居 计算机联网时,用户可以通过点击该图标访问网络上的其他计算机。“网上邻居”是指向共享计算机、打印机和网络上其他资源的快捷方式。
(5)任务栏 位于桌面底部的蓝色水平长条叫任务栏。任务栏在系统执行任务时一直显示,供用户了解执行任务的状况。因为Windows是一个多任务的操作系统,它可以同时运行多个应用程序,除了正在应用的程序窗口以外,其他已经运行的应用程序以最小化的形式放在任务栏上,用户只要单击某一最小化的窗口,就可以切换到相应的应用程序。
任务栏最左边为“开始”菜单按钮,点击它可以快速启动程序,查找文件和获取帮助等。任务栏还包括快速启动栏区域、时钟和区域设置区等。当按钮太多而堆积时,Windows XP通过合并按钮使任务栏保持整洁。例如,表示多个独立的电子邮件按钮将自动组合成一个电子邮件按钮。单击该按钮可以从方便的菜单中选择具体的邮件。
三、Windows XP的桌面操作
对Windows XP桌面的操作主要有以下几种:
1.添加新图标
即创建快捷方式。既可以通过拖动鼠标的方式将某个文件夹中的某个图标(快捷方式)添加到桌面,也可以通过单击鼠标右键来创建新的图标。
2.删除桌面上的图标
将鼠标指针移到要删除的图标上,单击鼠标右键,在弹出的快捷菜单中选取“删除”命令,或者用鼠标将要删除的图标拖到回收站中。
3.对桌面上的图标进行排序
有时,桌面上的图标排列可能不整齐,此时应将鼠标指针移到桌面的空白处,单击鼠标右键,在弹出的快捷菜单中选取“排列图标”命令(图3-2),在子菜单中选择“名称”、“大小”、“类型”、“修改时间”、“自动排列”等命令。
图3-2“排列图标”
图3-2“排列图标”
4.启动程序或窗口
只要把鼠标指针移动到相应的图标上并双击左键,即可打开文件(文件夹)或启动某个程序或窗口。
5.移动和改变任务栏尺寸
默认的任务栏在桌面的底部,不过我们还可以把它移动到顶部、左边或右边。移动任务栏的方法是:将鼠标指针移动到任务栏的空白处,按住鼠标的左键不放,然后移动鼠标到桌面的上端,左端或右端,任务栏就可以被移动到指定的位置。
改变任务栏大小的方法是:把鼠标指针移动到任务栏的上边缘,鼠标指针会变成直列的双向箭头,按住鼠标左键向上移动鼠标,任务栏就会变宽;如果向下移动鼠标,任务栏就会变窄。
6.改变任务栏属性
用户可以根据自己的需要修改任务栏的属性。操作步骤是:将鼠标指针移动到任务栏的空白处,单击鼠标右键,在弹出的快捷菜单中选取“属性”命令,出现“任务栏和「开始」 菜单属性”对话框(图3-3)。框内有7个选项,说明如下:
图3-3“任务栏属性”对话框
图3-3“任务栏属性”对话框
(1)锁定任务栏 若选中此复选框,则桌面上的任务栏将锁定,不能移动。
(2)自动隐藏任务栏 若选中此复选框,则任务栏会自动隐藏。当鼠标指向桌面底部时,任务栏又会自动弹出。
(3)将任务栏保持在其它窗口的前端 若选中此复选框,则任务栏总是保持在桌面的最前端。
(4)分组相似任务栏按钮 若选中此复选框,则任务栏上相似的按钮将被会被按组归类。
(5)显示快速启动 若选中此复选框,则任务栏上会显示快速启动工具栏。
(6)显示时钟 若选中此复选框,则任务栏的右端会显示一个数字时钟。
(7)隐藏不活动的图标 若选中此复选框,则任务栏上暂时不活动的图标将会隐藏。如有必要可通过右边的“自定义”按钮完成进一步的设置。
四、鼠标和键盘的操作
鼠标是计算机的主要输入设备。特别是在使用Windows时,鼠标有着不可替代的作用。使用鼠标不仅可以方便地进行各种操作,同时还可以简化许多操作过程,使一些繁琐的工作变得简单。
1.鼠标操作
在Windows XP中,主要使用鼠标器的左键和右键,我们称之为主键和辅键。习惯于左手操作的用户,可以改变左右按键的主辅设置。鼠标的基本操作主要有以下6种:
(1)移动 移动鼠标,使鼠标指针在屏幕上移动,可以指向桌面的任何位置。鼠标移动经过不同区域所显示的鼠标指针形态是会有变化的。
(2)单击 点击一下鼠标左按键,用以选定所指向的对象。
(3)右单击 点击一下鼠标右按键,用以打开所指向对象的快捷菜单后提示帮助。
(4)双击 快速地点击两下鼠标左按键,用以启动应用程序或打开文档窗口。
(5)拖曳 在鼠标指针所指对象上按住鼠标键不放并拖动鼠标,直到另一个位置松开鼠标键,可完成对象的移动、复制、内容的浏览及标尺的定位等操作。
(6)滚动滑轮 上下滚动鼠标表面两个按键之间的滑轮,能起到翻滚滚动条的作用。
2.鼠标指针常见的形状
在Windows XP的桌面上显示鼠标指针,当移动鼠标时,鼠标指针会跟随移动。通常鼠标指针的形状是指向左上方的小箭头。当系统处于不同的工作状态时,鼠标的形状会发生改变。鼠标指针的形状可以在控制面板中进行设置,在默认情况下,部分鼠标指针形状及其含义可参见表3-1。
3.键盘操作
除鼠标外,键盘也是一个重要的输入设备,尤其是在文档输入的时候,键盘起着非常重要的作用。输入文字时,可按下Caps Lock键转换大小写字母输入模式。如果要输入按键上的上档字符,可按下Shift不动,再按下相应的按键即可。还可以直接按下一些Windows所约定的快捷键完成某些操作,如关闭窗口,可直接按下Alt+F4键。
表3-2、3-3给出一些功能键和常用快捷键的功能。
表3-1 鼠标指针形状及其含义
表3-1 鼠标指针形状及其含义
五、窗口的操作
Windows XP的程序和文件,一般都是以窗口的方式打开运行的。在Windows XP的窗口中,分为应用程序窗口和普通文档窗口,它们的外观及操作方法基本相同。
1.窗口的基本构成
图3-4是一个典型的窗口,其中有标题栏、菜单栏、工具栏、状态栏及工作区域等。
(1)标题栏 位于窗口的第一行。标题栏显示的是应用程序或文件夹的名称,标题栏的最左边是控制菜单的图标,最右边是最小化、最大化/还原、关闭按钮。
(2)菜单栏 位于标题栏下,它提供了对大多数应用程序命令的访问途径。不同的应用程序窗口可能有不同的内容。
(3)工具栏 工具栏中设有常用的功能按钮。为了操作方便,系统用图标来表示一些常用的命令并放在工具栏中,用户用鼠标单击某个图标就可以执行该图标所代表的命令。这种操作与菜单中相应命令的操作结果是一致的,但使用工具栏图标更加直观和方便。工具栏是可以隐藏的,通过“查看/工具栏”菜单中的命令可以显示或关闭它们。
表3-2 部分功能键及其功能
表3-2 部分功能键及其功能
表3-3 部分快捷键及其功能
表3-3 部分快捷键及其功能
(4)状态栏 位于窗口的底部,用来显示窗口的状态,一般包括对象的个数、可用的空间及计算机的磁盘空间总量等。
图3-4 Windows XP窗口
图3-4 Windows XP窗口
(5)工作区域 是用来进行文件管理、文字编辑等工作的区域或工作空间。
(6)滚动条 当窗口太小,窗口工作区容纳不下所显示的内容时,工作区的右侧或底部就会出现滚动条,分别称为垂直滚动条和水平滚动条。
2.窗口操作
窗口操作是Windows XP的最基本的操作。Windows XP在继承和保留以往Windows版本操作系统窗口的基本风格和操作规范的同时,也做了一些重要的改进,使操作更加简便。
(1)打开窗口 用鼠标双击图标或使用快捷菜单都可以打开窗口。将鼠标指针指向某个图标并右击,就会弹出相应的快捷菜单,选择菜单中的“打开”命令,就可以打开该图标的窗口。
如果窗口工作区容纳不下所显示的内容时,工作区的右侧或底部就会出现滚动条。为了看到窗口中没有显示的内容,则要使用滚动条,单击垂直滚动条底部的向下箭头,窗口的内容向上滚动,单击水平滚动条右边的箭头,窗口的内容向左移动。
(2)移动窗口和改变窗口大小 用鼠标移动窗口是件很容易的事情。首先将鼠标指针移到窗口的标题栏,按住鼠标左键并拖动鼠标,就可以把窗口移动到桌面的任何地方。若要改变窗口的尺寸,则只需将鼠标指针移动到窗口的边框和角上,此时鼠标指针的形状变成双箭头,按住左键并拖动鼠标,就可以改变窗口的大小。
(3)窗口的最大化、最小化、还原及关闭 窗口的右上角设有最小化按钮、最大化按钮/还原、关闭按钮,其中最大化按钮和还原按钮是可以互相转换的。当窗口处于原始状态时,单击最大化按钮,窗口将充满整个屏幕,最大化按钮就转换为还原按钮,单击该按钮,窗口将变为原始大小。双击窗口标题栏的蓝色区域,也可以实现窗口的最大化及还原操作。单击最小化按钮,整个窗口将缩为任务栏上的一个按钮。单击关闭按钮,可关闭窗口。
(4)窗口的切换 在桌面上,可同时存在多个打开的窗口,但只可能有一个窗口处于激活状态。当前激活的窗口的标题栏为深蓝色,并且覆盖在其他窗口之上。除此之外的窗口都称为后台窗口,它们的标题栏为深灰色。
当我们打开多个窗口时,往往需要在几个窗口之间进行切换。要切换窗口,最简单的操作方式是用鼠标单击任务栏上对应窗口的按钮。切换窗口的另一个方法是直接单击想激活的窗口。
(5)关闭窗口 单击某个窗口的关闭按钮,或执行窗口系统菜单中的“关闭”命令,或者直接双击标题栏左端的窗口图标,都可以关闭该窗口。
六、菜单操作
Windows XP所有的命令都包含在菜单中。要使用Windows XP的命令,就要熟悉菜单的操作。
1.菜单的约定
(1)正常的菜单选项与变灰的选项 正常的菜单选项是用深色的字符显示出来的,我们可以随时选取它进行操作。变灰的菜单选项是用灰色字符显示出来的,表示在当前情况下不能被选取操作。
(2)名字后面跟有(…)的菜单选项 这种菜单选项被选择后就会弹出一个对话框,要求用户输入某种信息或改变某些设置。
(3)名字后面带有三角标志的菜单选项 这种带有三角标志的菜单选项表示在它的下面还有一级子菜单,当鼠标指向该选项时,就会自动弹出下一级子菜单。
(4)名字后面带有组合键的菜单选项 这里的组合键是一种快捷键,用户在不打开菜单的情况下,直接按下该组合键,即可选择相应的菜单命令。
(5)菜单的分组线 在菜单中,某些菜单选项之间会被一条条缝格线分开,形成若干菜单选项组。一般来说,这种选项组是按照菜单选项的功能组合在一起的。
(6)名字前带“√”记号的菜单选项 这种选项可以让用户在两种状态之间进行切换。只要单击该选项就可以完成切换。
(7)名字前带“●”记号的菜单选项 这种菜单表示在一个菜单组中,有且只能有一个选项被选中,被选中的选项前面带有“●”记号。当用户选中了同一分组中的另一个选项时,前一个选项前面的“●”记号就会消失。
(8)变化的菜单项 一般来说,一个菜单中的选项是固定不变的。不过也有些菜单可以根据当前环境的变化,适当地改变其中的某些选项。例如,在“我的电脑”窗口中,选取了对象后和没有选择对象前,“文件”菜单的选项内容就是不一样的,选取对象后,文件菜单中增加了很多选项。
(9)带有用户信息的菜单 有的菜单中的选项用来保留某些用户的信息。如“写字板”程序的“文件”菜单中,就保留了最近几次用户打开的文件的名称,即把这些文件名变成了菜单选项,用户只需单击这些选项,就可以打开相应的文件。
2.菜单操作
(1)打开菜单 用鼠标单击菜单上的菜单名,就可以打开相应的菜单。对于窗口控制菜单,用鼠标单击窗口左上角的控制按钮就可以打开菜单。此外,用鼠标右键单击某一对象,可打开该对象的快捷菜单,单击菜单中的菜单选项就可以执行相应的菜单命令。
(2)撤销菜单 打开菜单之后,如果不想选取其中任何选项,只要在菜单的任意空白位置单击,就可以撤消该菜单。另外,按键“Esc”也可以撤消菜单。如果打开一个菜单之后,想撤消此菜单并打开另一个菜单,则只需单击另一个菜单名就可以了。利用键盘上的方向键也可以完成这一操作。
3.“开始”菜单
“开始”菜单按钮位于屏幕的左下角。顾名思义,它是完成一般计算机处理任务的出发点,相当于控制程序的总控制菜单。用鼠标的左键单击“开始”按钮就可以打开“开始”菜单,用户可以通过“开始”菜单轻松地访问计算机上最有用的项目。比如可以单击“帮助和支持”以学习使用 Windows,获取疑难解答信息,得到支持;单击“所有程序”打开一个程序列表,列出计算机上当前安装的程序等。
“开始”菜单有两种形态,即“『开始』菜单”和“经典『开始』菜单”。用户可以在任务栏和开始属性对话框中进行设置。下面以“『开始』菜单”为例进行说明,见图3-5。
图3-5“开始”菜单
图3-5“开始”菜单
“开始”菜单分为4部分,最上端显示当前用户的标识名称;左侧是程序列表,包括固定项目列表、最常使用的程序列表和所有程序,用分隔线隔开。固定项目列表中的程序保留在列表中,始终可供用户单击启动。当用户使用程序时,程序的快捷方式即会添加到最常使用的程序列表中。Windows 有一个默认的程序数量,在最常使用的程序列表中只能显示这些数量的程序。程序数达到默认值后,最近还未打开的程序便被刚刚使用过的程序替换;右侧是常用系统文件夹和常用系统命令。其中的部分命令说明如下:
(1)我最近的文档“我最近的文档”中列出了用户最近操作过的15个文档,方便用户访问。
(2)图片收藏 访问“我的文档”中“图片收藏”的快捷方式。
(3)我的音乐 访问“我的文档”中“我的音乐”的快捷方式。
(4)我的电脑 访问“我的电脑”快捷方式。
(5)帮助和支持 打开“帮助和支持”窗口,进入Windows XP帮助系统。
(6)搜索 打开“搜索”窗口,用户可以搜索文件、计算机等。
(7)运行 以命令行形式打开程序、文件夹等。
七、对话框的操作
对话框是用来进行人与系统之间的信息对话的,是人机交流的基本手段之一。用户可以在对话框中设置某些选项,输入某些信息,使程序按照用户指定的方式执行。对话框与窗口有类似的地方,即顶部都有标题栏,但是对话框没有菜单栏,而且对话框的尺寸也是固定的,不像窗口那样可以随意改变。对话框的显示形式如图3-6。
图3-6 对话框
图3-6 对话框
1.对话框的组成
(1)标题栏 标题栏在对话框的顶部,其左端是对话框的名称,右端一般有对话框的关闭按钮和帮助按钮。
(2)标签与选项卡 有些对话框是由多个选项卡组成的,其中各选项卡相互重叠,减少了对话框所占用的空间。每个选项卡都有一个标签。虽然选项卡是相互重叠的,但每个选项卡的标签则是完全可见的,这样用户通过选项卡的标签可以在多个选项卡之间切换,如同在图书馆中查阅书目卡片一样。
(3)文本框 文本框用于输入文本信息。
(4)列表框 列表框让用户可以从列表中选取需要的对象。这些对象既可用文字形式表示出来,也可以用某种图形的方式来表现,或者是两者的结合。列表框为用户提供了参考的对象,用户可以从中作出选择,但不能直接修改列表框中的内容。
(5)按钮 系统为不同用途的操作提供了形式多样的按钮。大致分为以下几种:
①命令按钮:即矩形的带有文字的按钮,如“确定”按钮、“取消”按钮等。
②选择按钮:可分成单选按钮和复选按钮两种。单选按钮为圆形,如果被选中,中间加上一个圆点;复选框为方形框,如被选中,方形框中出现“√”标记。
③数字增减按钮:包括两个小按钮,上面的小按钮的三角箭头朝上,可以使数字增加;下面的小按钮的三角箭头朝下,使数字减少。
④滑动式按钮:这种按钮主要用于鼠标、键盘属性等对话框。
2.对话框的操作
要移动对话框的位置,只需将鼠标指针移动到标题栏上,按住左键并移动鼠标,达到目的地后松开鼠标,就可以将对话框拖到所需位置。
如果要确认在对话框中的输入和修改有效,可单击“确定”按钮;如要取消所做的设置,可单击“取消”按钮,或直接单击标题栏右端的“关闭”按钮,也可按“Esc”键退出。